Skærmbilleder er virkelig nyttige. Du kan nemt opbevare det du skal bruge. Så behøver du ikke at søge efter det igen på internettet, i sociale netværk og lignende. Selvfølgelig er de ideelle for os redaktører til at vise dig forskellige instruktioner gennem dem. Men vidste du, at du også kan indstille printskærme?
Det er ikke svært at tage et skærmbillede. Typisk gøres dette på Samsung-enheder ved at trykke på tænd/sluk- og lydstyrke ned-knapperne på samme tid. Men du kan også swipe skærmen med bagsiden af din håndflade, resultatet er det samme. Men hvis du ikke allerede ved det, kan du også indstille adfærden for at tage skærmbilleder, samt hvor og i hvilket format de gemmes.
Sådan konfigurerer du printscreen på Samsung
- Jděte gør justering.
- vælge Avancerede egenskaber.
- Vælg et tilbud Kopier af skærme og skærmoptagelser.
Når du tager et skærmbillede, vil du se et panel, hvor du kan arbejde med det med det samme. Hvis du ikke vil se det, så sluk det her med den første menu Se instrumentpanel efter fangst. Du vil sætte pris på det, når du laver flere individuelle printskærme i træk. Valg Slet efter deling så giver det mulighed for, at hvis du deler billedet med det samme fra værktøjslinjen, bliver det ikke gemt på dine billeder efterfølgende, så det fylder ikke i enhedens hukommelse.
Du kunne være interesseret i

Der er også muligheder såsom at skjule status- og navigationspanelerne eller gemme det originale skærmbillede med en historik over ændringer. Blandt formaterne finder du muligheden for at gemme dine printscreens i JPG eller PNG, og herunder kan du vælge, hvor du vil gemme dem. Hvis din Samsung har et hukommelseskort, kan du for eksempel vælge stien dertil. Nedenfor er kun muligheder for at bestemme opførsel af skærmbilleder, hvor du kan bestemme lydinput, videokvalitet eller det sted, hvor de vil blive gemt.
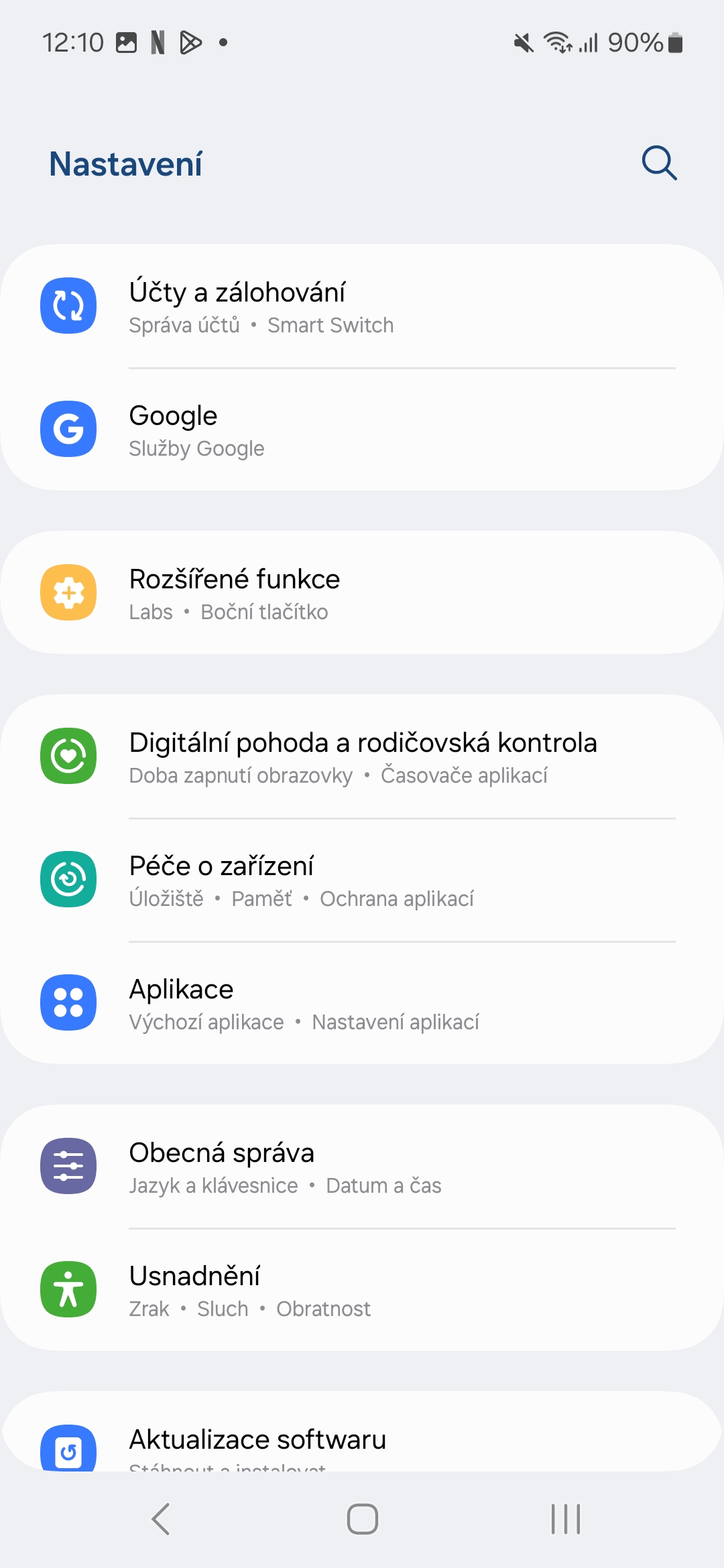
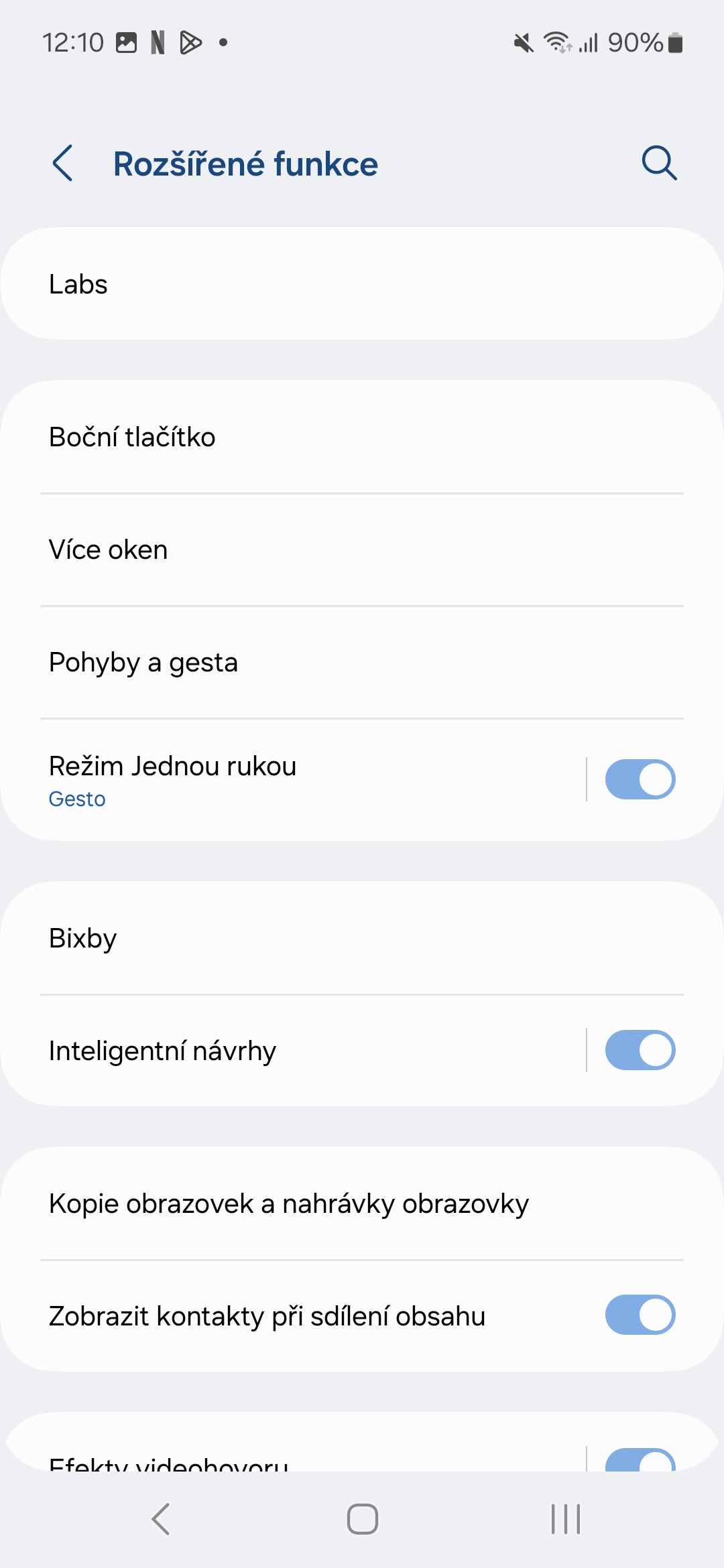

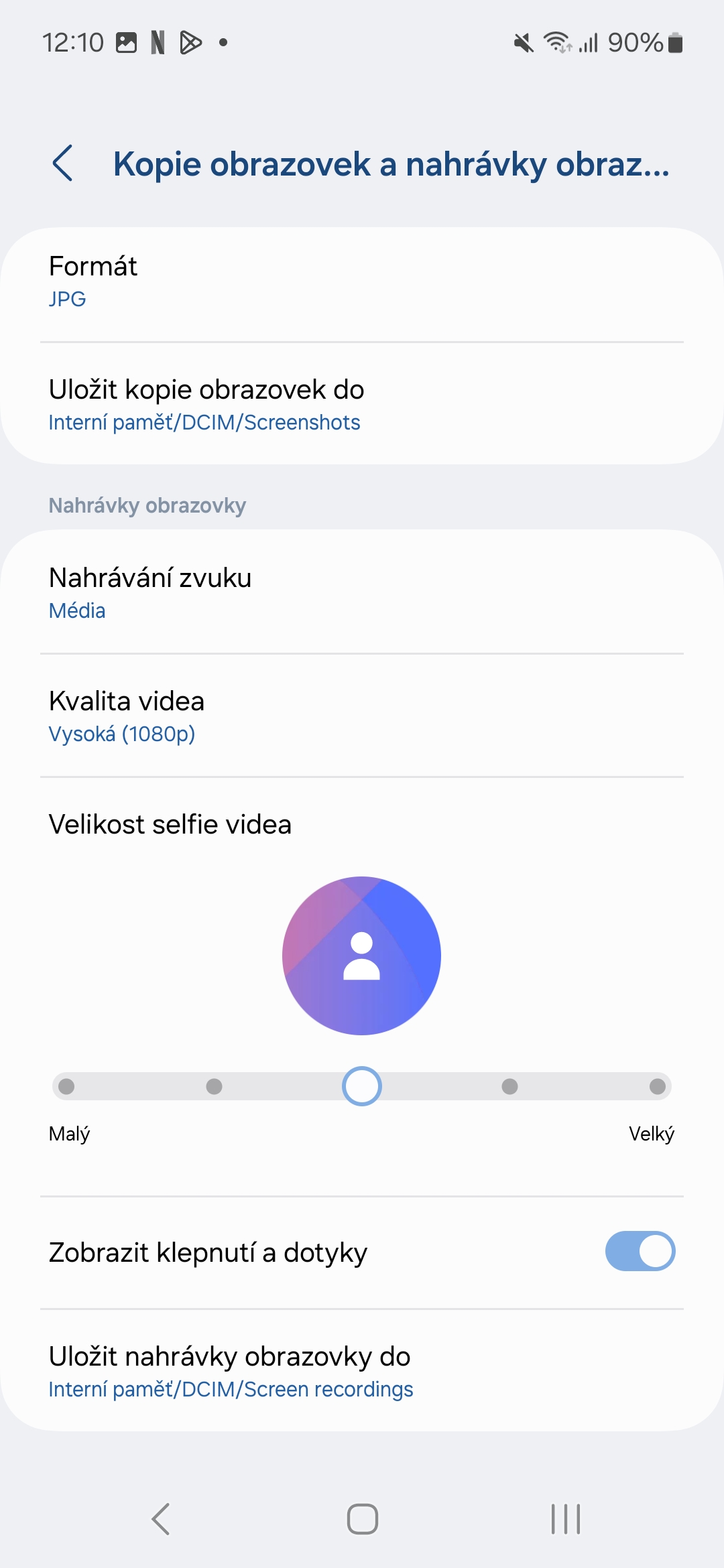

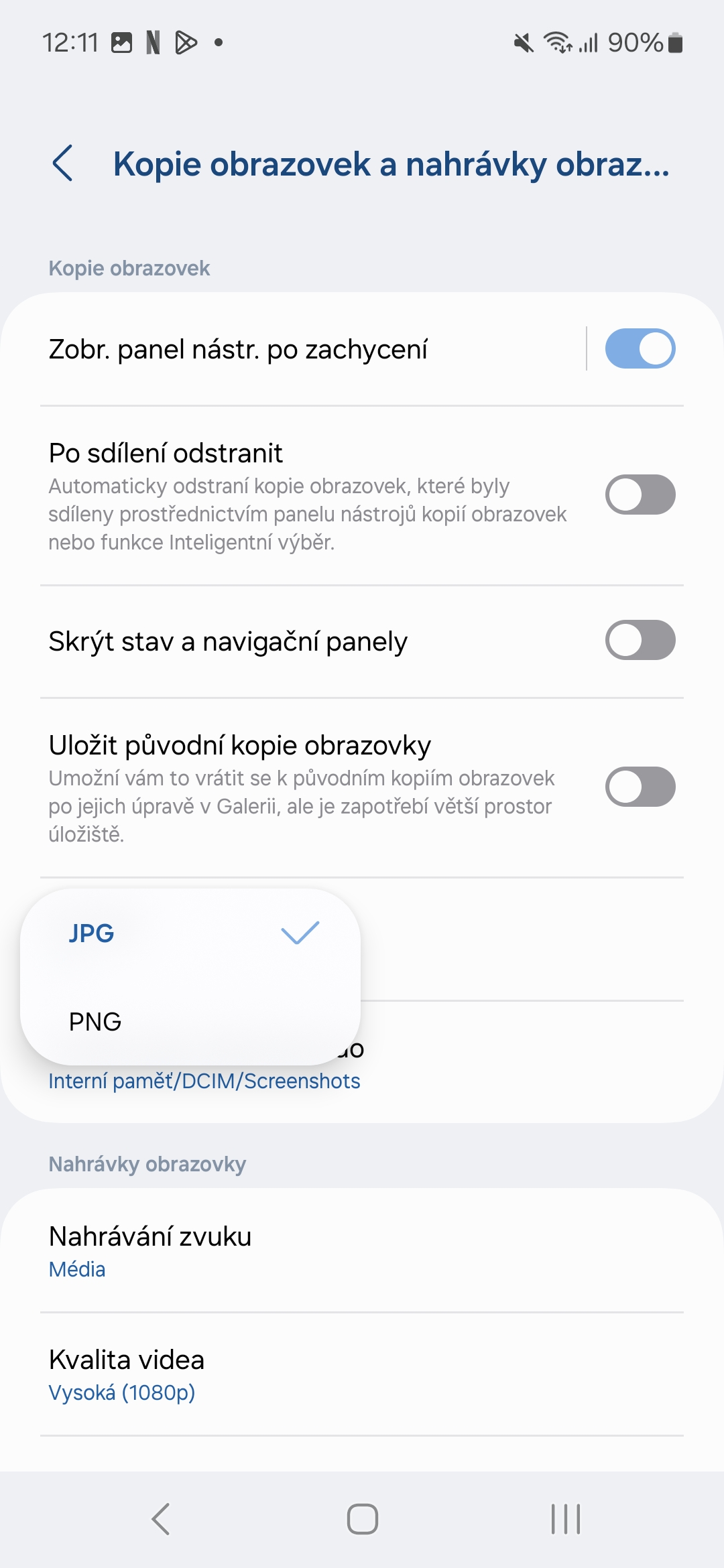
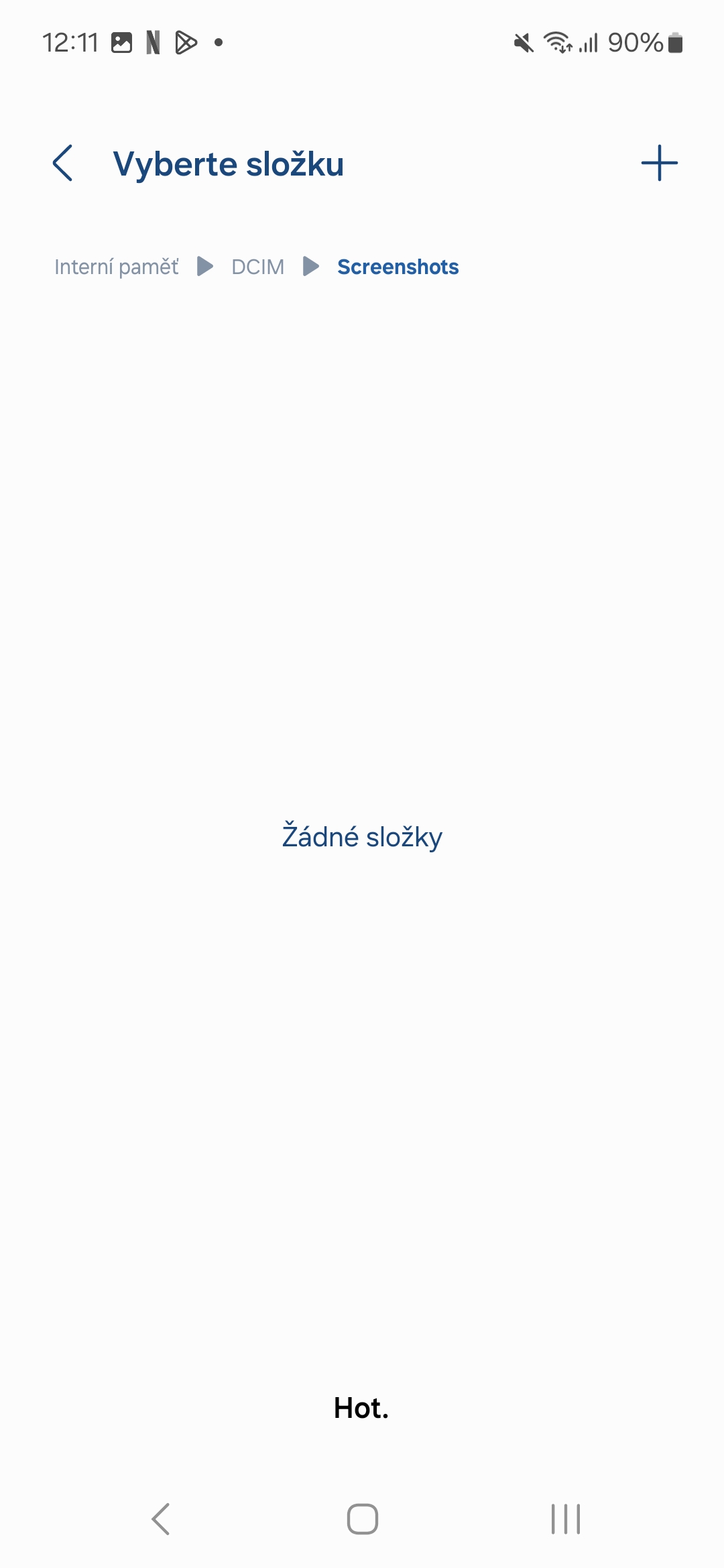
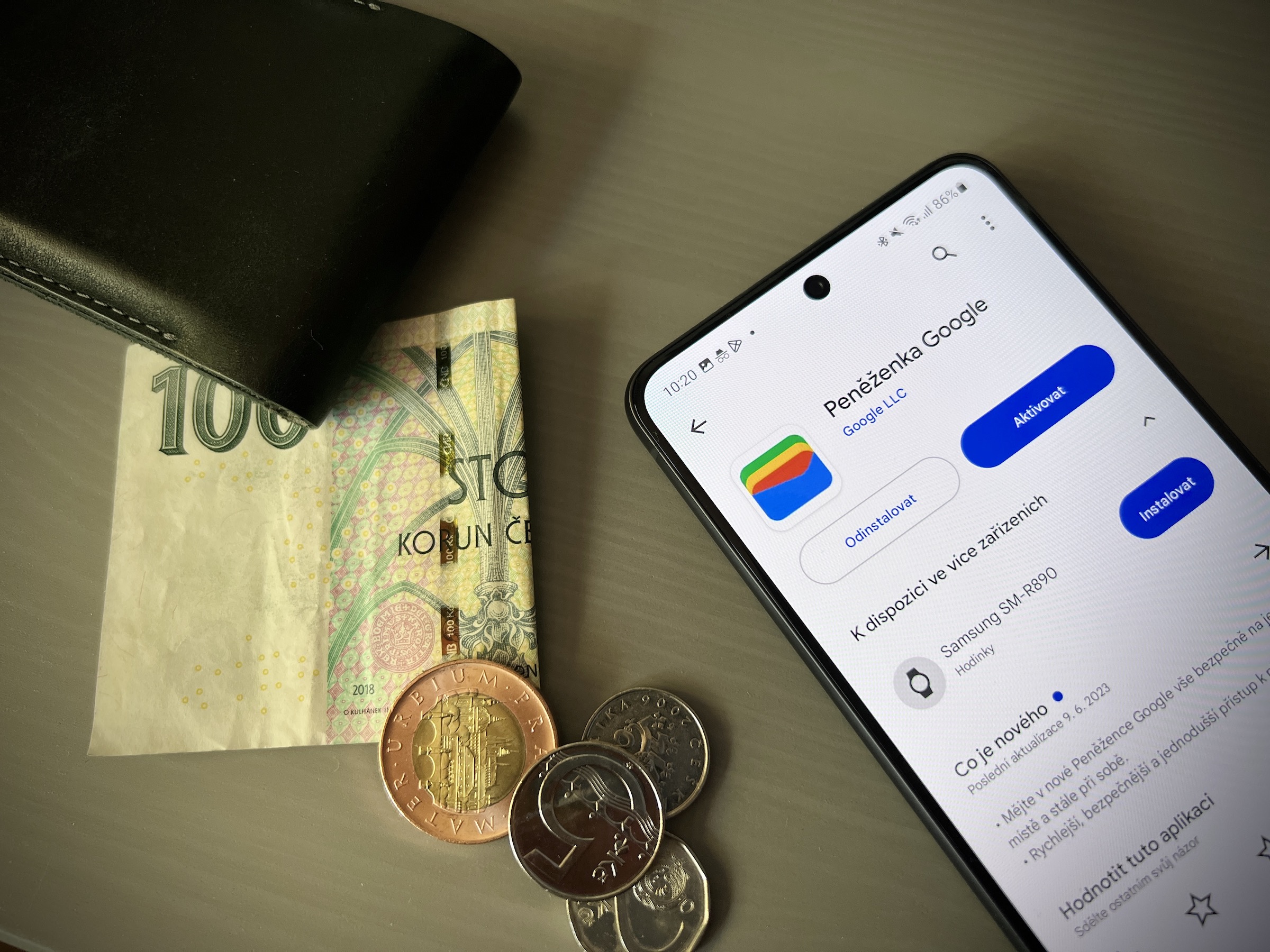



Da jeg skiftede til OneUI, blev jeg overrasket over, hvor dement det var at tage screenshots.. Jeg løste det endelig ved hjælp af One Hand Operation-appen, hvor jeg har det rigtige grebsæt og områdets bredde indstillet præcist, så jeg bare swiper med min tommelfinger og voila..
Hvis det ikke satte mig en side tilbage 90 % af tiden, ville jeg betragte det som nyttigt.