Samsungs nyeste high-end tablets i form af en serie Galaxy Tab S8 har været til salg siden slutningen af februar, men afhængig af den valgte model bliver de stadig distribueret til kunderne. Uanset om du lige har hentet en model i sortimentet i butikken, er ankommet til dit hjem eller har grebet en anden tablet Galaxy, her finder du den indledende opsætningsvejledning.
I lighed med tilfældet med virksomhedens smartphones, kan tabletterne også overføre deres data mellem dem. Det virker ikke kun, hvis din gamle tablet har et operativsystem Android, men selvom du ejer en iPad og endda iPhone Æble. Først er det dog nødvendigt at klikke sig igennem den første indstilling.
Du kunne være interesseret i

Samsung tabletindstillinger Galaxy
Først skal du selvfølgelig klikke på den store blå knap, hvad end der står og på hvilket sprog. Det tager dig kun at bestemme dit primære sprog. Det er muligt, at enheden genstarter efter at have bestemt det. Efterfølgende skal du vælge et land eller en region og acceptere vilkårene og om nødvendigt bekræfte afsendelsen af diagnostiske data. Dernæst kommer tildelingen af tilladelser til Samsung-apps. Det behøver du selvfølgelig ikke gøre, men det er åbenlyst, at så skærer du ned på funktionaliteten på din nye enhed.
Når du har valgt et Wi-Fi-netværk og indtastet adgangskoden, vil enheden oprette forbindelse til det, søge efter opdateringer og tilbyde mulighed for at kopiere apps og data. Hvis du vælger Další, vil Smart Switch-appen blive installeret, og du vil blive præsenteret for valget, om du vil skifte fra enheden Galaxy, (eller andre s Androidem), om det drejer sig om iPhone eller iPad. Efter at have valgt, kan du angive forbindelsen, dvs. enten kablet eller trådløs. I sidstnævnte tilfælde kan du køre applikationen Smart Switch på din gamle enhed og overfør dataene i henhold til instruktionerne, der vises på displayet. For Apples tilfælde kan du for eksempel kun overføre de data, du har på iCloud.
Hvis du ikke vil overføre data, skal du vælge menuen på skærmen Kopier apps og data Kopier ikke. Når du har sprunget dette trin over, bliver du bedt om at logge ind, acceptere Google-tjenester, vælge en websøgemaskine og derefter fortsætte til sikkerhed. Her kan du vælge mellem flere muligheder, herunder ansigtsgenkendelse, fingeraftryk, tegn, pinkode eller adgangskode (det afhænger selvfølgelig også af din tablets muligheder). Hvis du vælger en af mulighederne, så fortsæt i henhold til instruktionerne på displayet. Du kan også vælge en menu Springe, men du vil ignorere al sikkerhed og dermed udsætte dig selv for en mulig risiko. Du kan dog til enhver tid aktivere sikkerheden senere i indstillingerne.
Udover Google vil Samsung også bede dig om at logge ind. Hvis du har hans konto, er du selvfølgelig velkommen til at logge ind, hvis ikke, kan du oprette en konto her eller springe denne skærm over også. Men tabletten vil informere dig om, hvad du går glip af. Dette er for eksempel Samsung Cloud eller Find My Mobile Device-funktionen. Alt er klar, og din nye tablet byder dig velkommen Galaxy. Ved at bekræfte tilbuddet Komplet du vil blive ført til hovedskærmen, men du kan stadig vælge en menu Udforske Galaxy, hvor du vil se tips til optimal udnyttelse af potentialet i din enhed.

























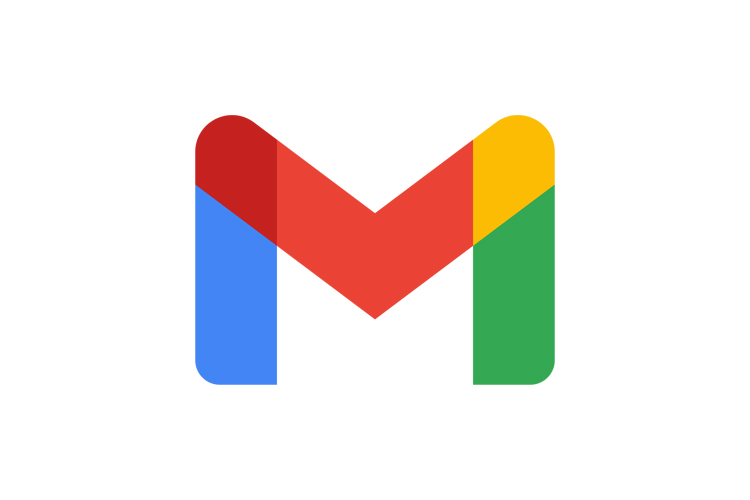

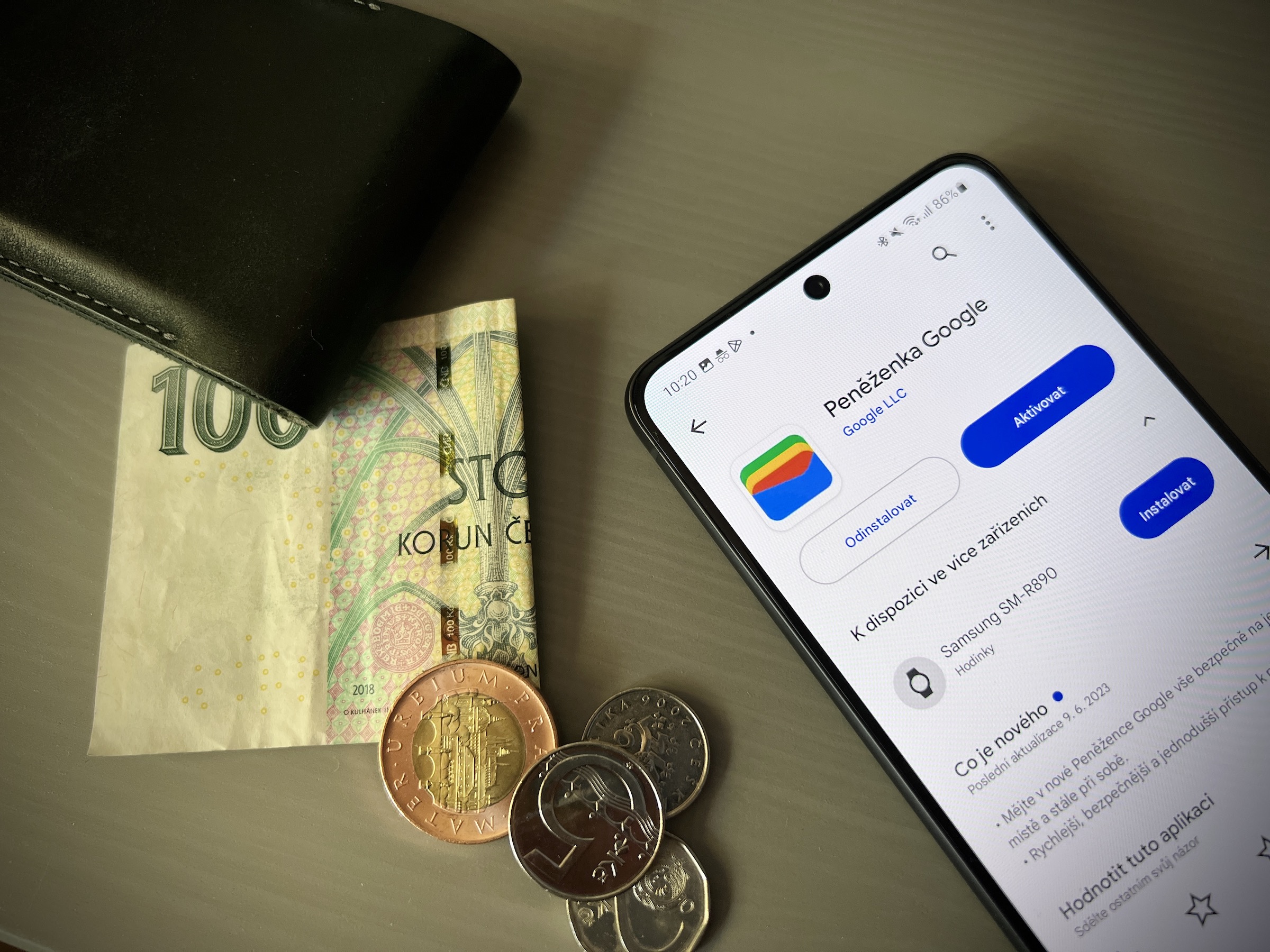

Tillad mig et spørgsmål. Kan denne guide også bruges til Galaxy Fane S7. Tak skal du have.