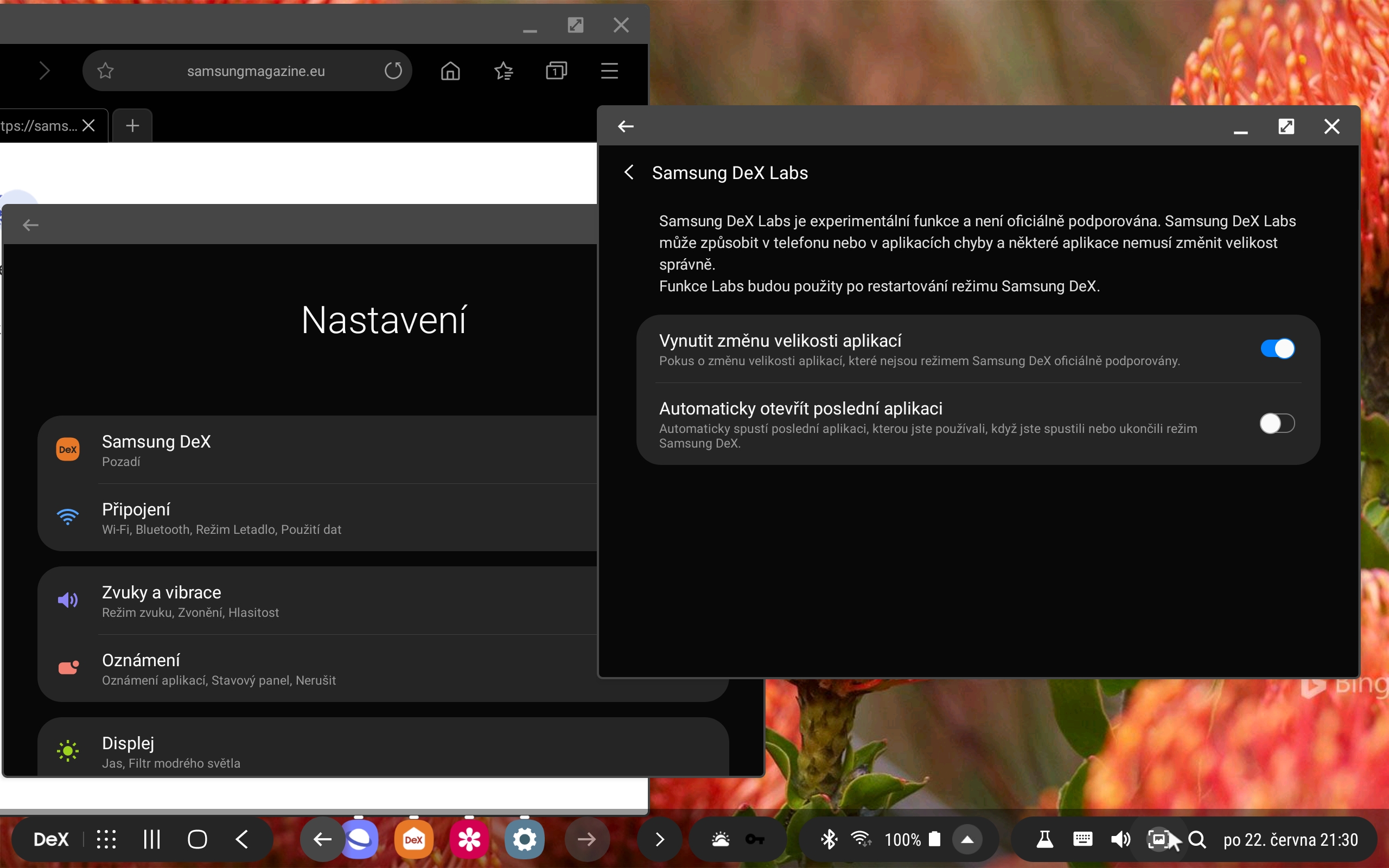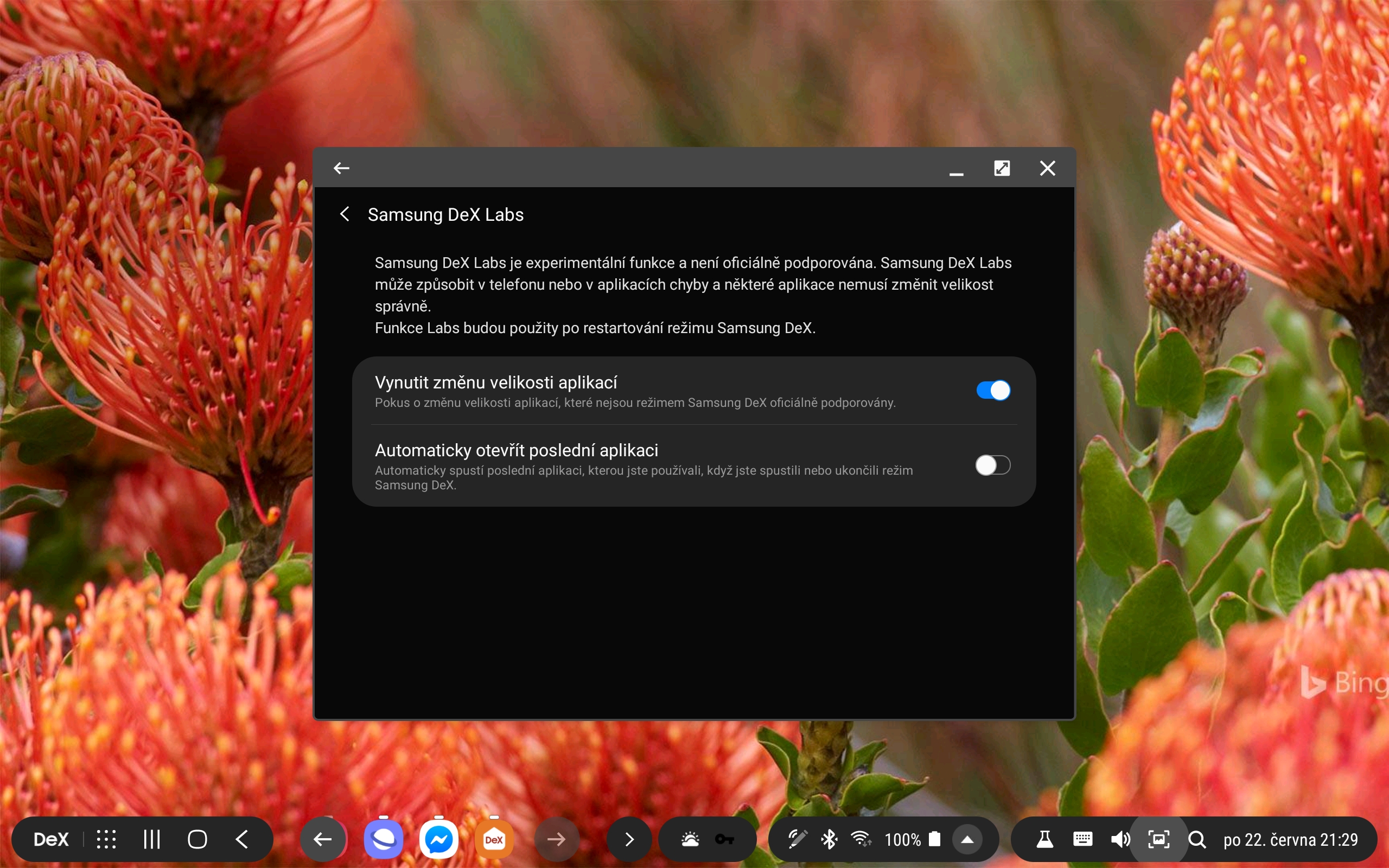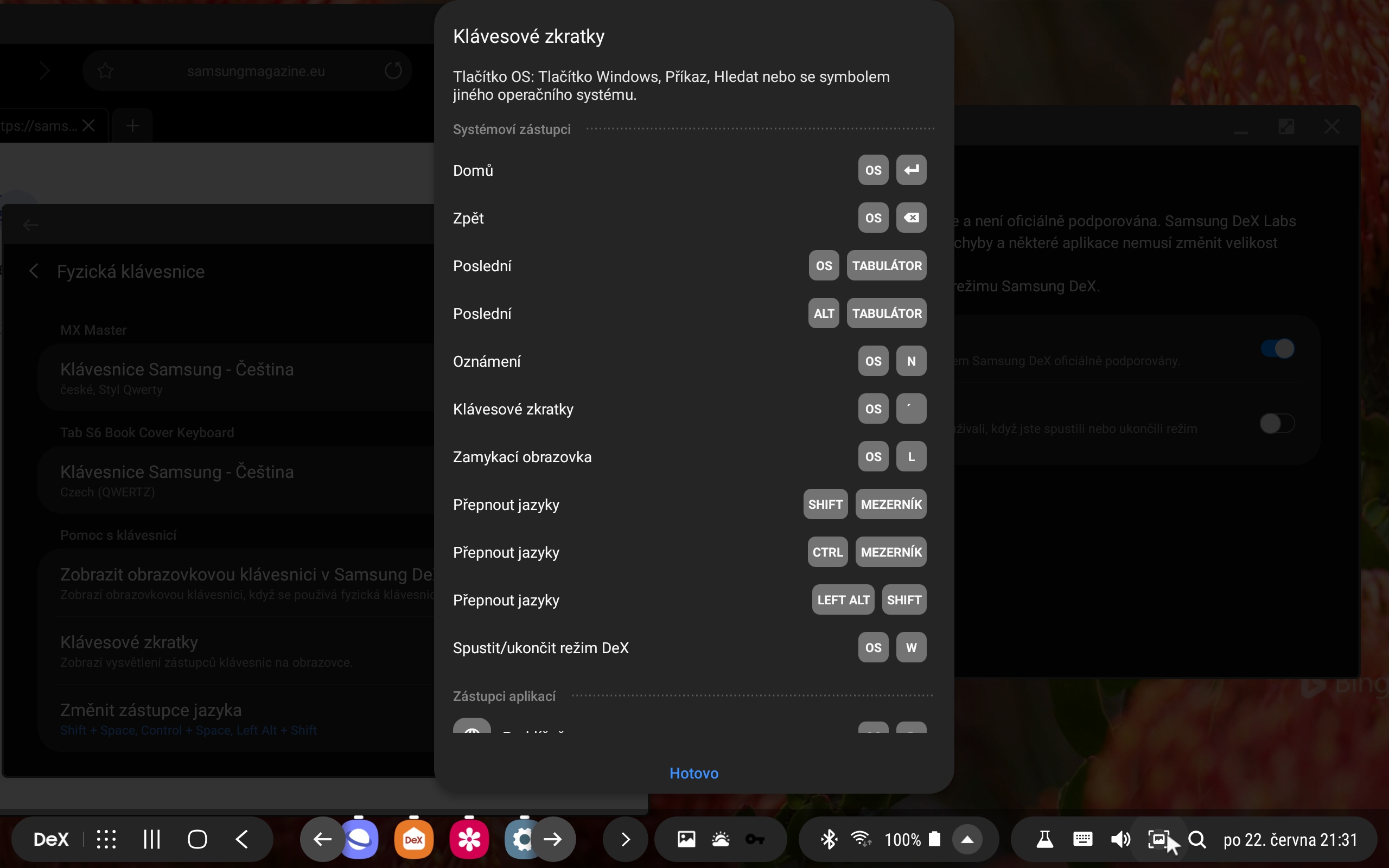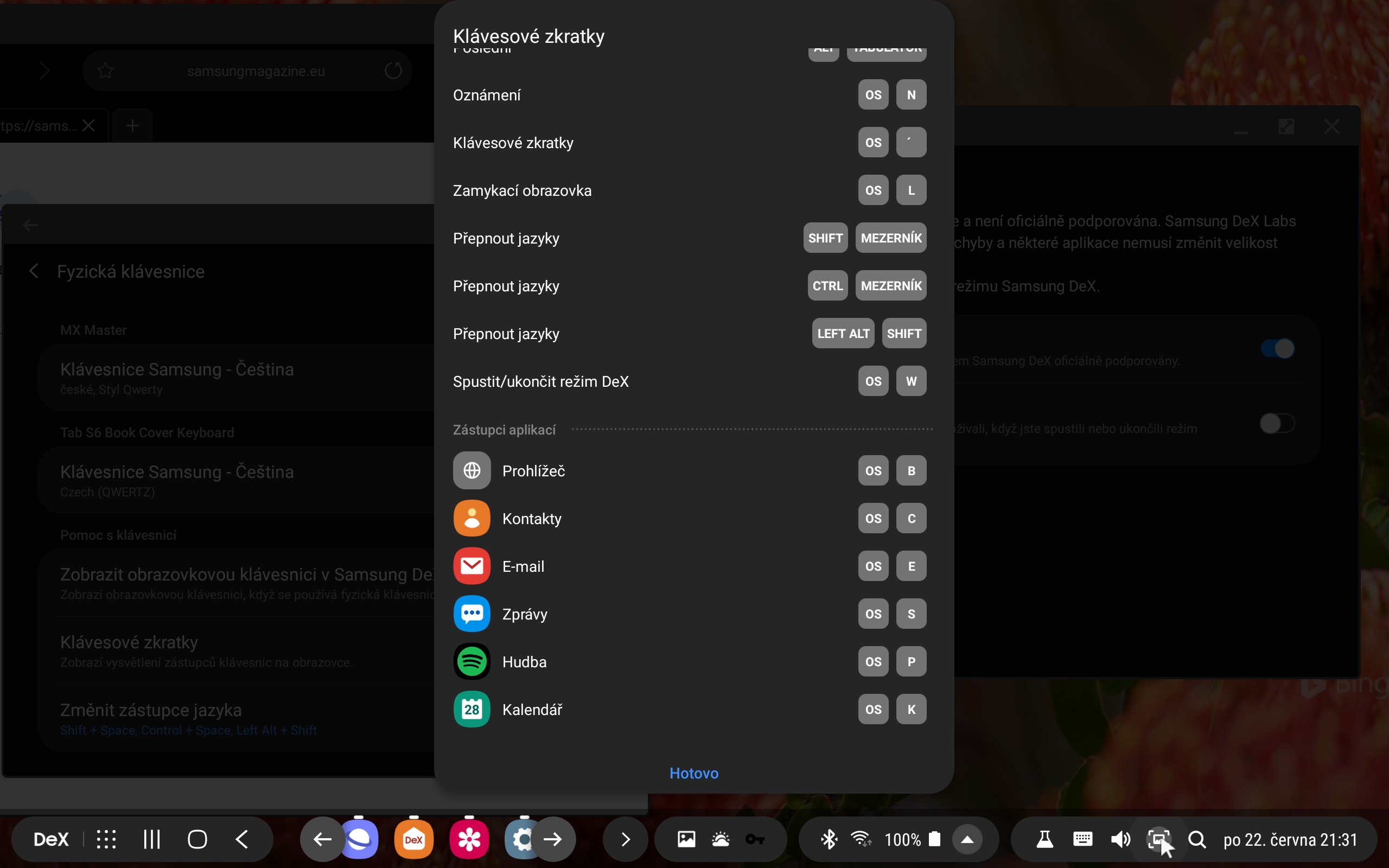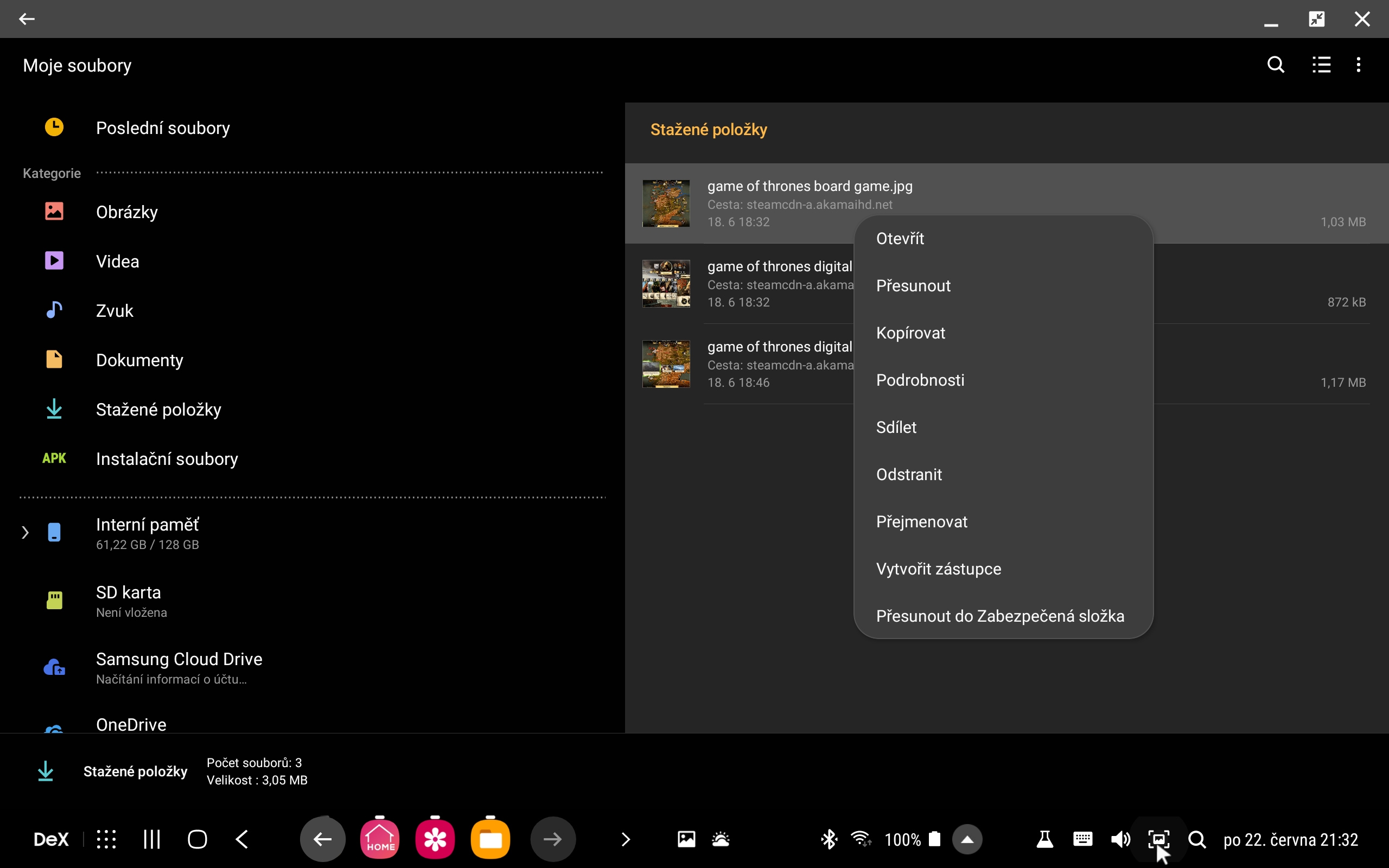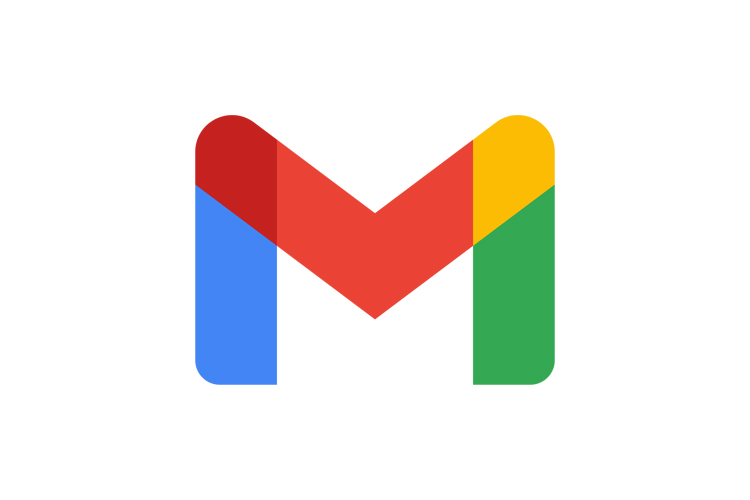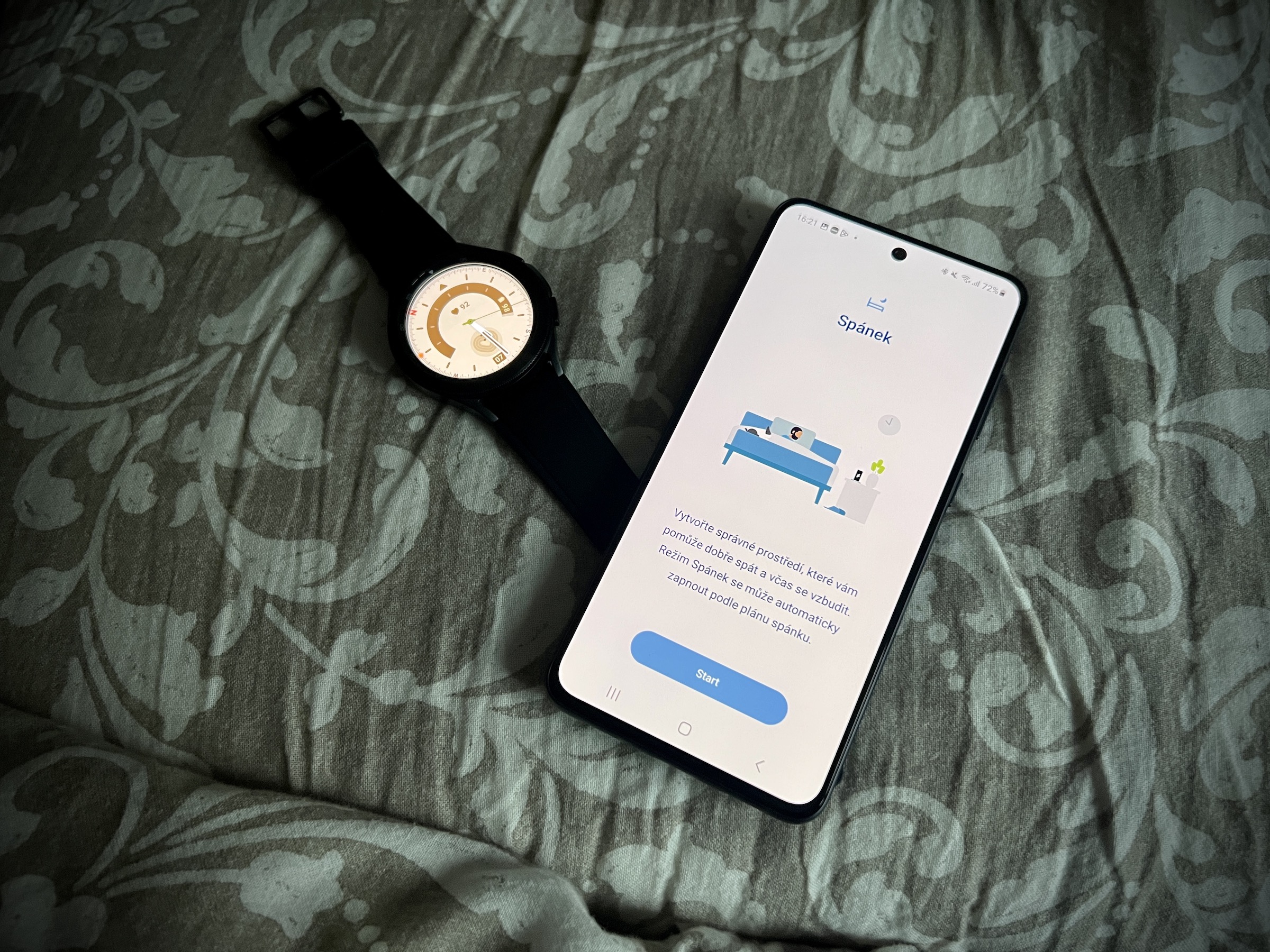Meget har ændret sig siden Samsung DeX blev udgivet første gang i 2017. Nye telefoner behøver for eksempel ikke længere en speciel dockingstation, det eneste du skal bruge er et kabel, som du forbinder til skærmen, og du har straks en computer ved hånden til det enkle arbejde. I tilfælde af tablets er en skærm ikke engang nødvendig. Og selvom Dex i sig selv allerede er nem at bruge, er nogle interessante funktioner desværre lidt skjult. I dag vil vi fortælle dig fem tips, takket være dem vil du få næsten den samme oplevelse, som hvis du brugte en klassisk computer.
Aktiver funktioner i DeX Labs
Samsung DeX kører på systemet Androidu, så det bruger logisk i Android Ansøgning. Desværre er disse normalt ikke tilpasset til at fungere på en enhed, der simulerer en pc. På grund af dette kan du støde på problemer med programvinduets størrelse, mens du bruger DeX, såsom ikke at ændre størrelse. Siden da er her en eksperimentel funktion fra DeX Labs til at tvinge apps til at ændre størrelse. Du kan finde DeX Labs helt nederst til venstre under knappen mærket "DeX". Den anden eksperimentelle funktion er i øjeblikket den automatiske åbning af den sidste applikation, når DeX er aktiveret.
Brug tastaturet med tastaturgenveje
Du bør bestemt få et hardwaretastatur for at bruge Samsung DeX komfortabelt. Brug af berøringsskærmen på en telefon eller tablet er langt fra ideelt. Udover at gøre arbejdet lettere, kan du også nyde en lang række tastaturgenveje, som Samsung har forberedt med hardwaretastaturet. Der er også tastaturgenveje til de mest brugte programmer såsom browseren, e-mail-klienten eller endda kalenderen. Du kan se den komplette liste over genveje på skærmbillederne nedenfor.
Glem ikke musen og højre museknap
Udover tastaturet er en mus også nyttig. Ideelt set Bluetooth, da Samsung telefoner og tablets ikke har mange ekstra stik. Den har indbygget museunderstøttelse Android. En af de ting, som Samsung dog har udmærket sig med DeX, er højreklik-understøttelse. Og dybest set i hele systemet, uanset om det er skrivebordet, baren med nyere applikationer, indstillinger eller Samsung applikationer. Du kan få adgang til nyttige funktioner via den højre knap, som du kan se i galleriet ovenfor.
Brug en webbrowser i stedet for apps
Desværre, selvom du bruger vores første tip, fungerer ikke alle applikationer godt i DeX-tilstand. Det gælder især sociale netværk, som nogle gange underligt er spredt ud, i tilfældet med Facebook har man også en separat applikation til chat og en separat applikation til det sociale netværk. Instagram fungerer generelt dårligt på tablets. Heldigvis er der en forholdsvis simpel løsning. Og at bruge webversionen, ligesom hvis du var på en pc. Mest Android browsere understøtter også visning af sider som på en pc, hvilket er praktisk til DeX. Af personlig erfaring anbefaler vi direkte Samsung-browseren, som er bedst indstillet til at fungere med Samsung DeX. Google Chrome fungerer dog også meget godt.
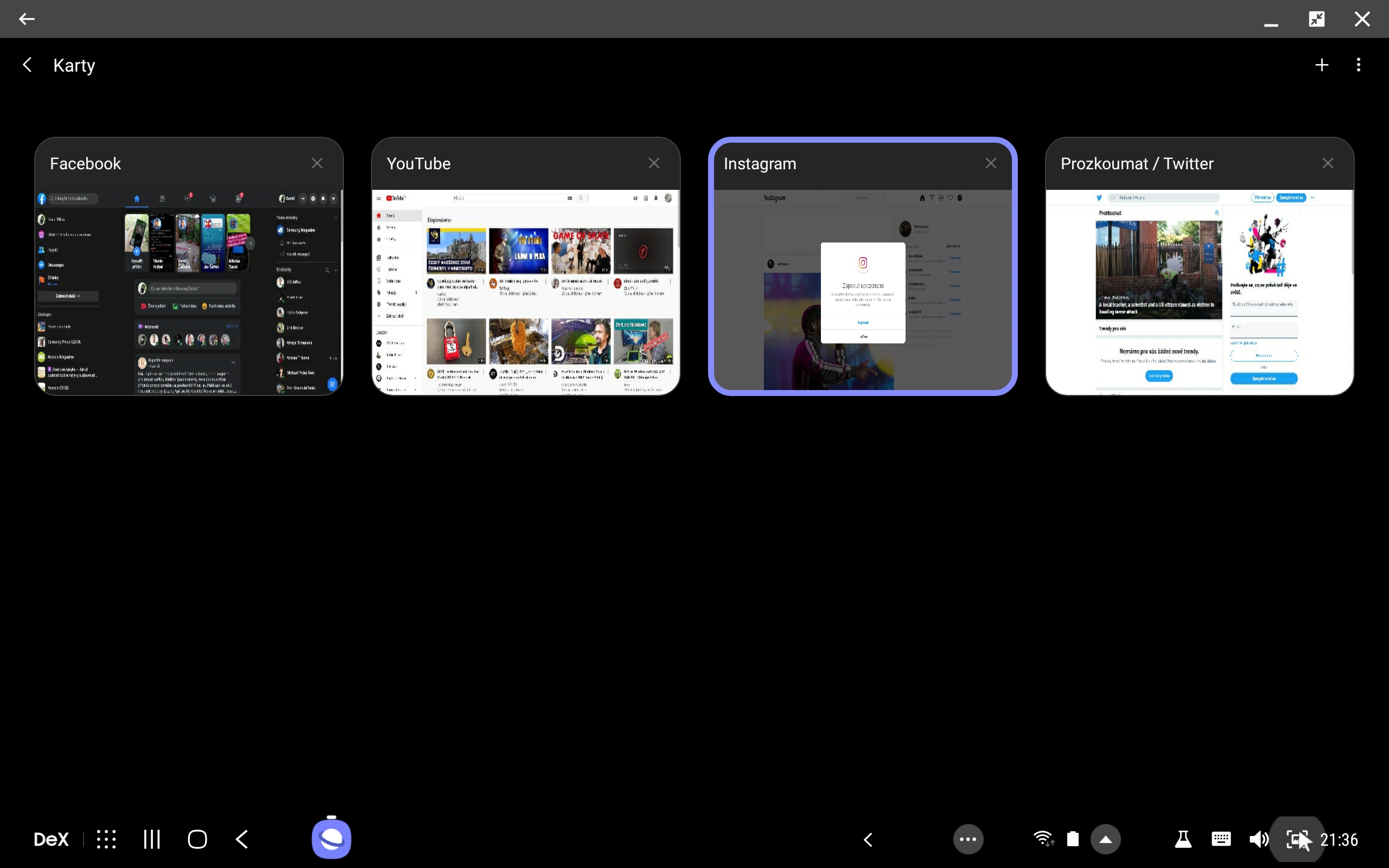
Tilpas dit Samsung DeX-skrivebord
Når du starter Samsung DeX for første gang, vil du sikkert bemærke, at skrivebordet er helt anderledes end det klassiske Androidu. For eksempel understøttes widgets ikke, og layoutet af ikonerne er også anderledes. Dette kan dog bruges ved at placere programmer eller genveje på skrivebordet, som du bruger direkte i DeX-tilstand. Så behøver du ikke gå til applikationsmenuen hele tiden. Prikken over i'et er, at du kan vælge dit eget landskabstapet til DeX-tilstand.