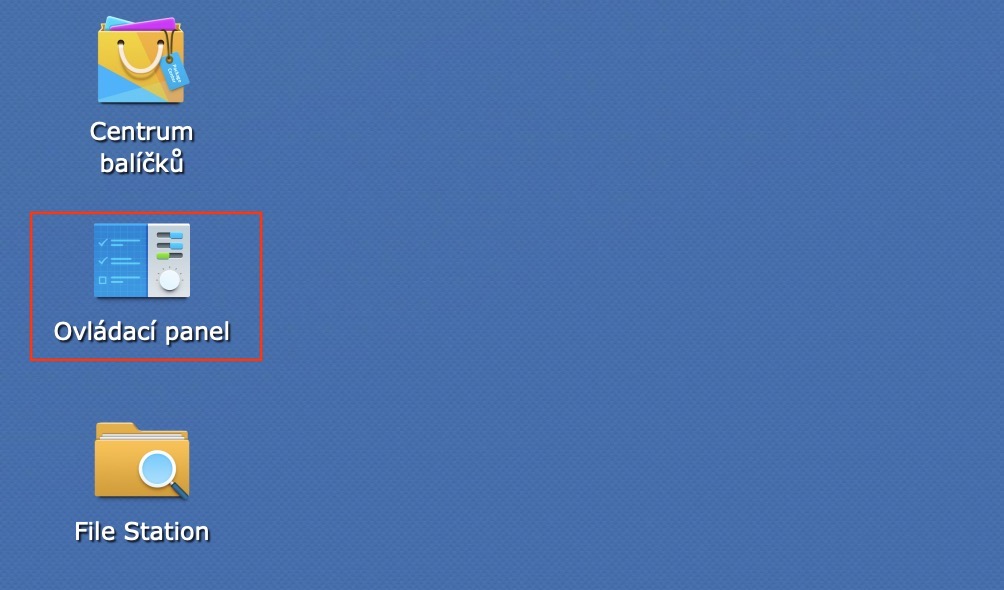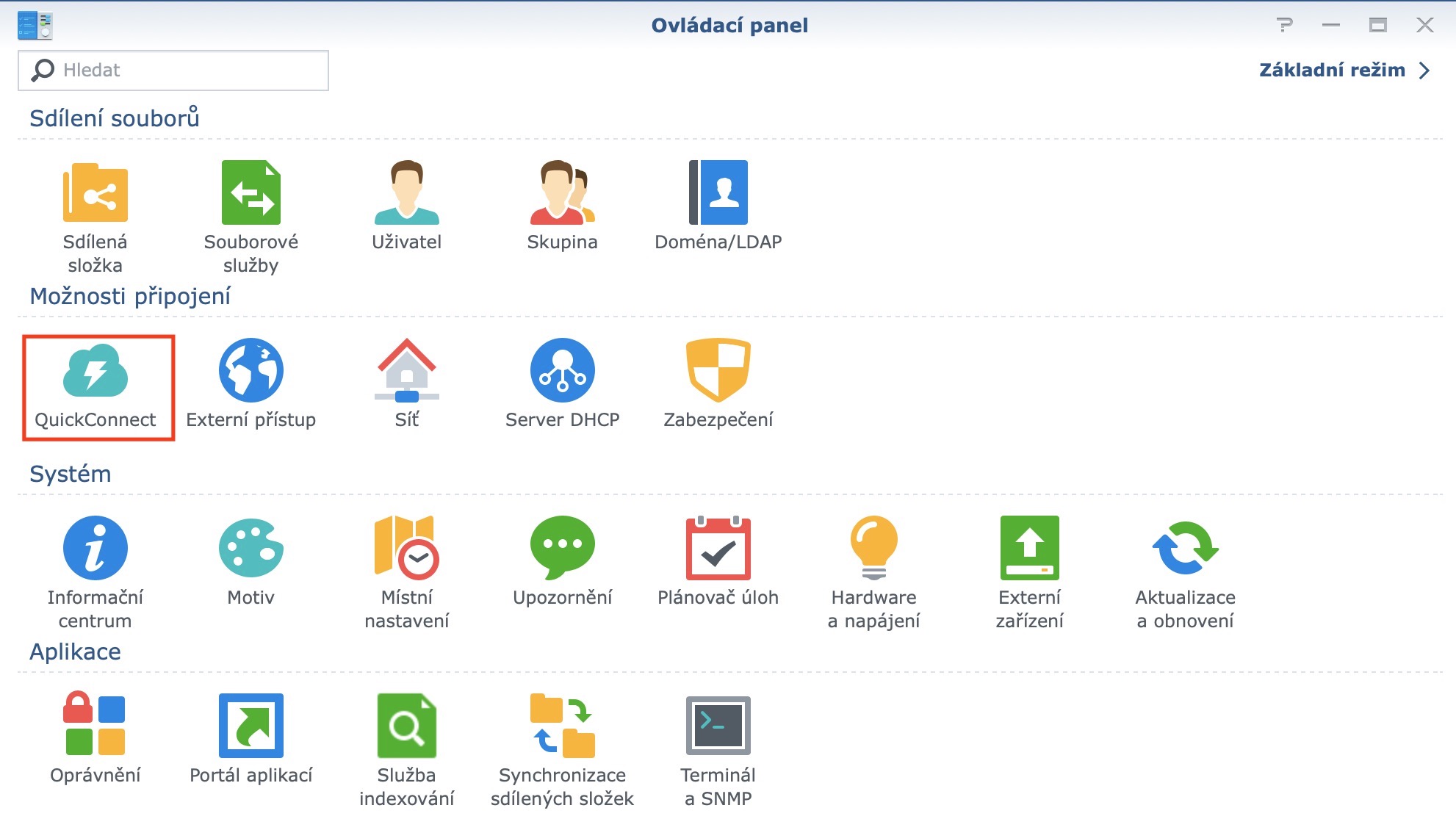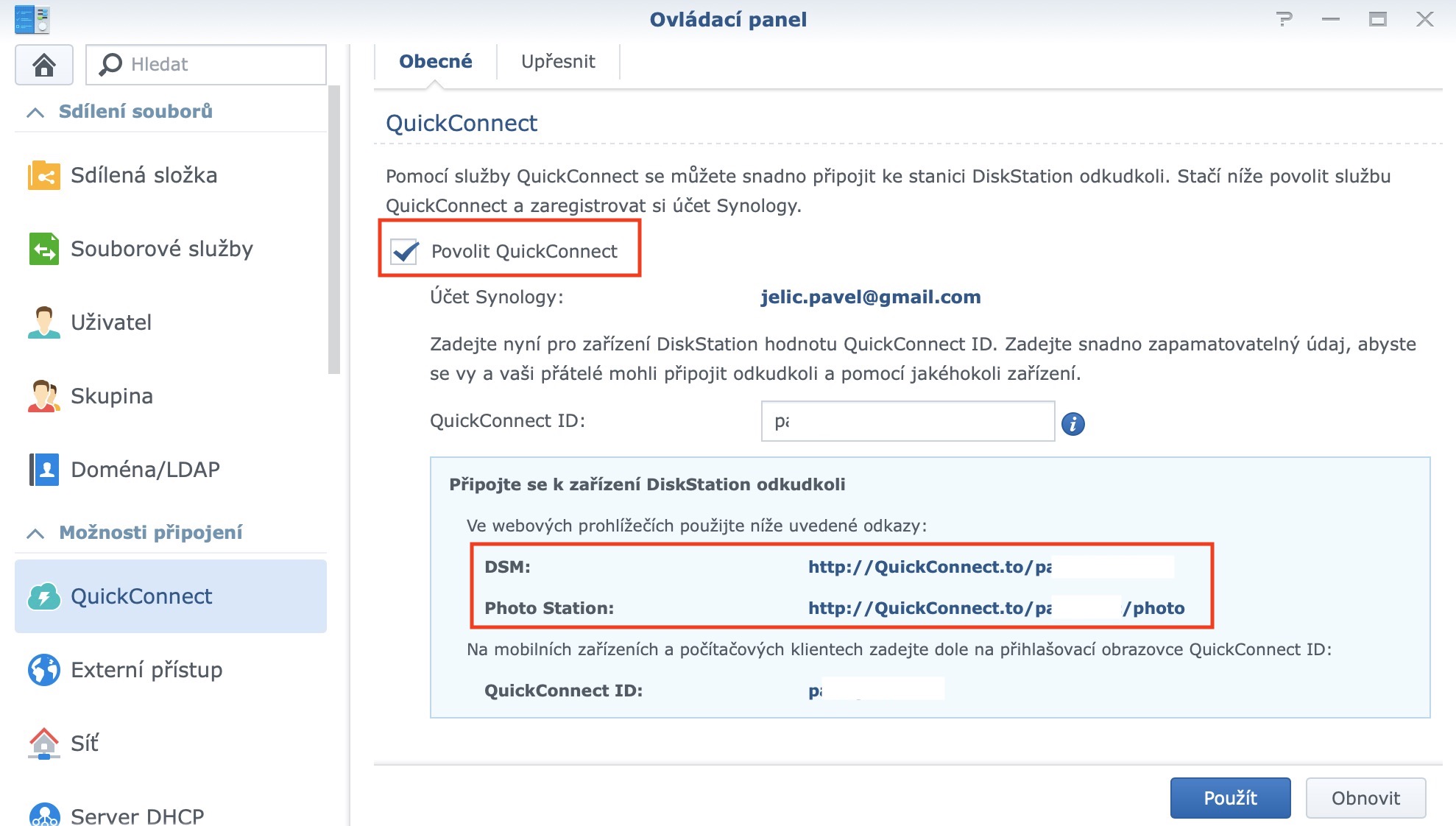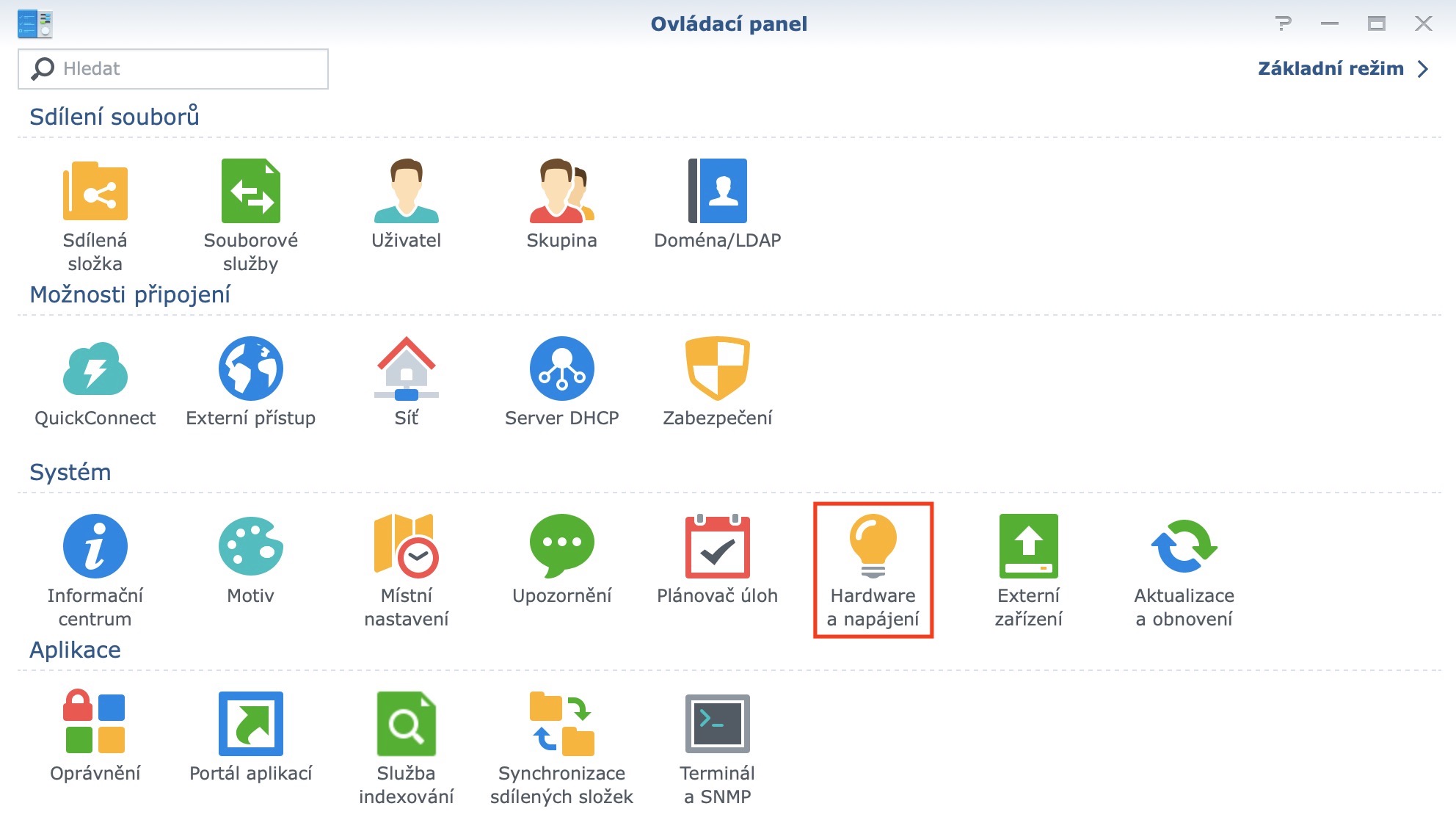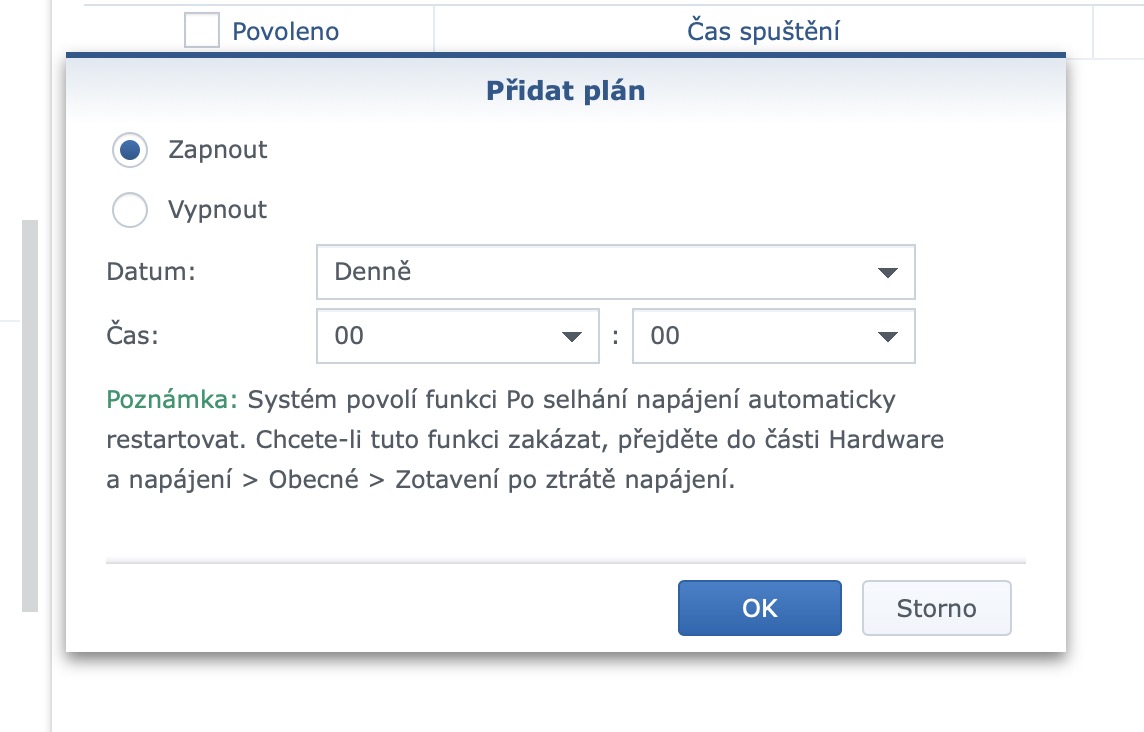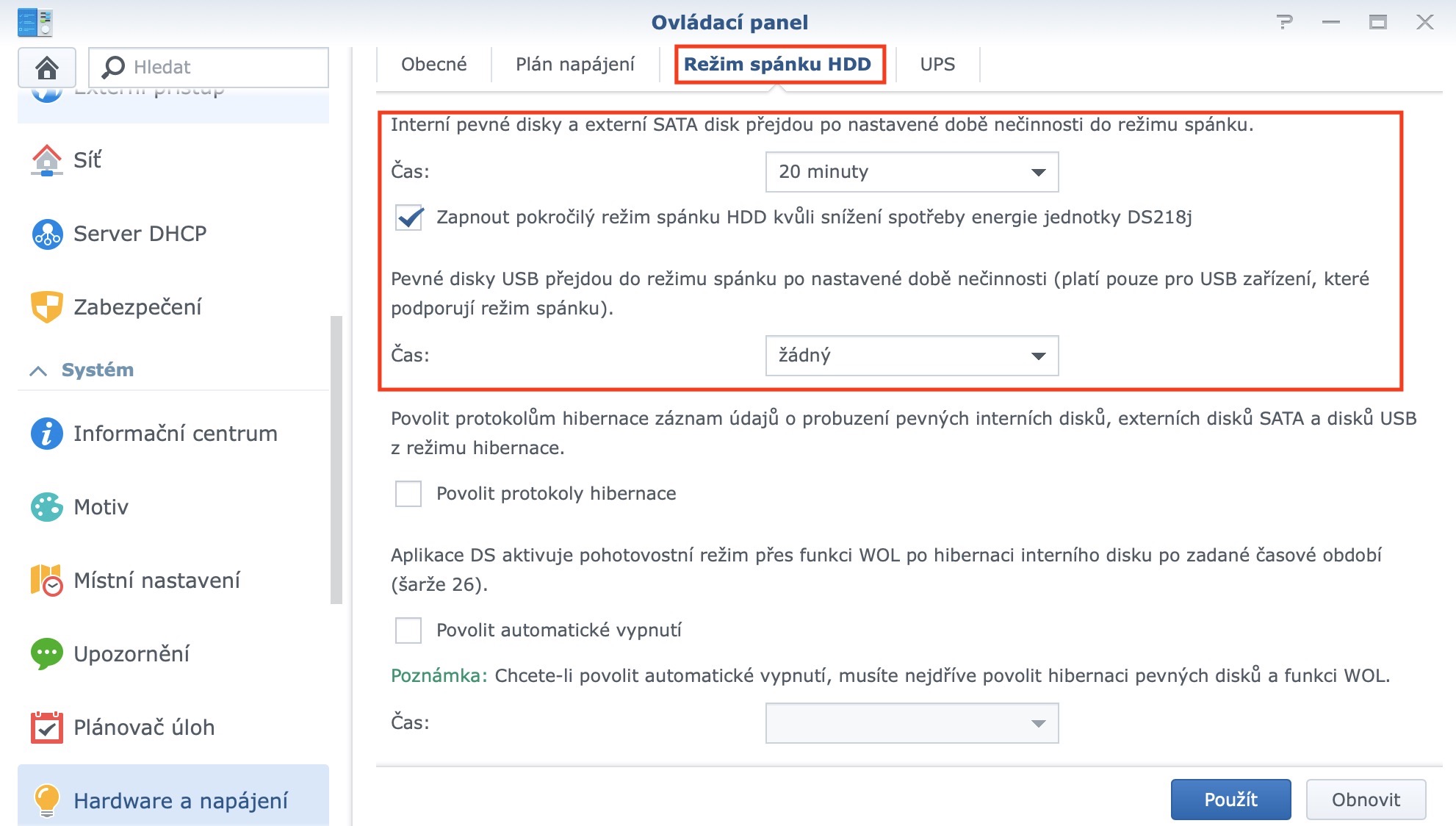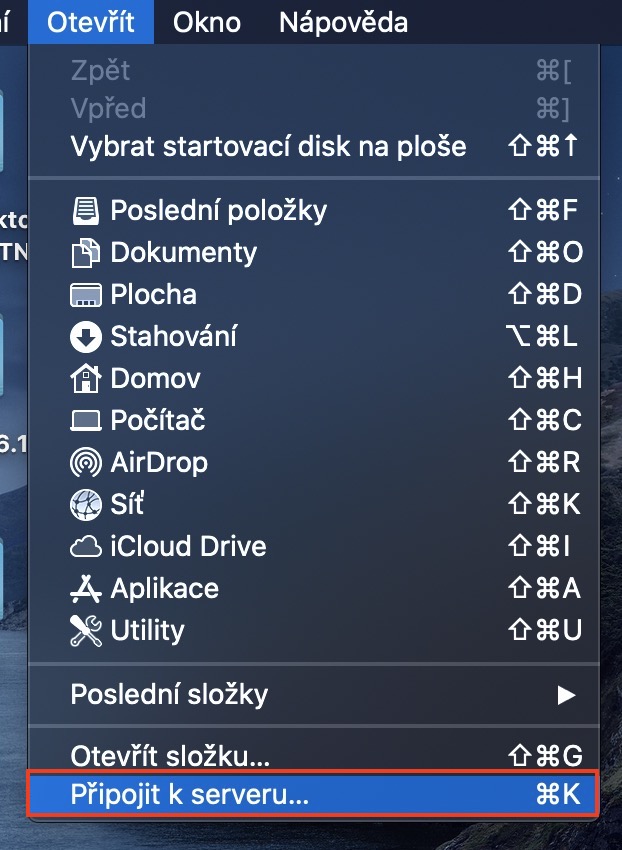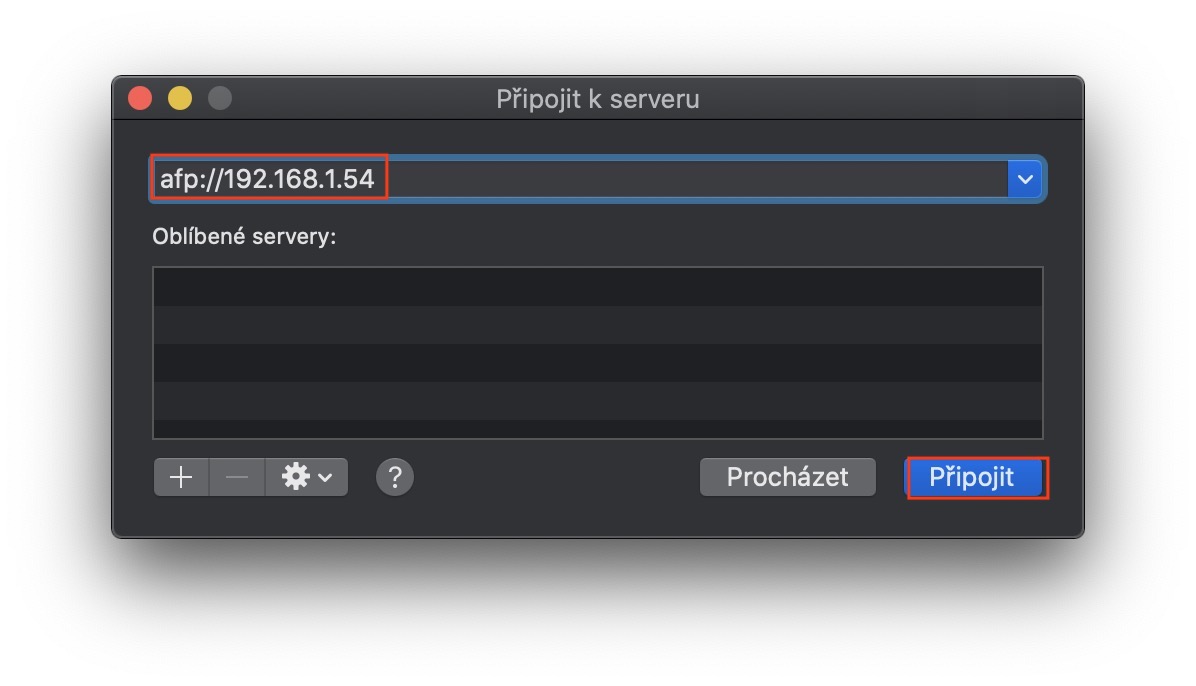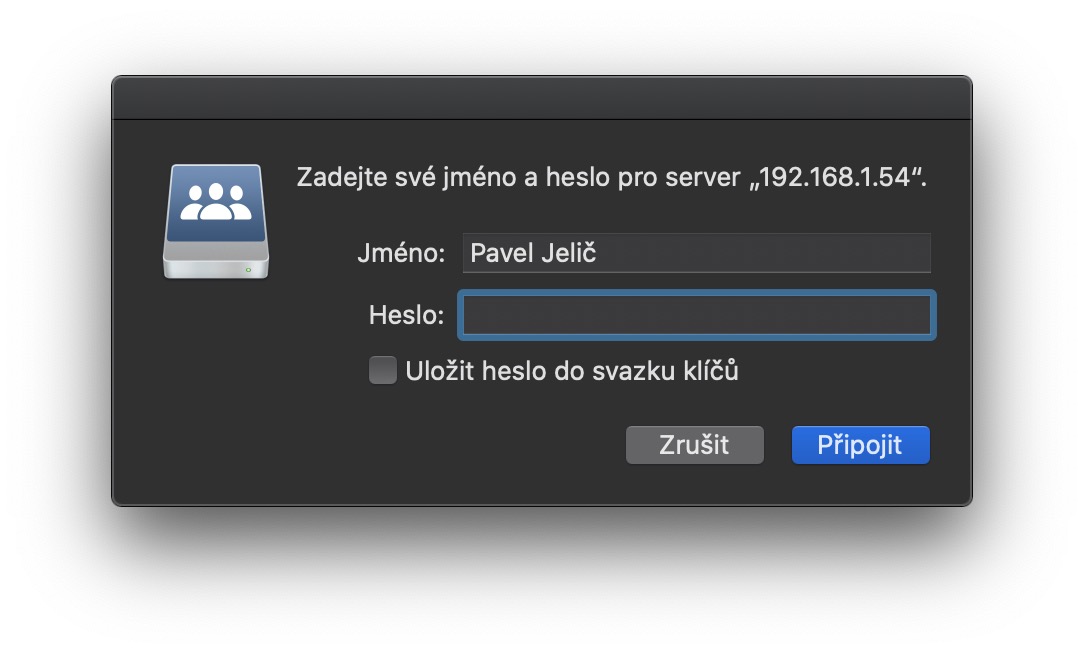Som jeg lovede i en af de foregående dele, gør jeg det også. I dagens afsnit af First Steps with Synology vil vi fokusere på jer, vores loyale læsere. I løbet af adskillige episoder, der allerede er blevet frigivet, har der samlet sig adskillige spørgsmål i kommentarerne, som jeg besluttede at besvare. Jeg kunne selvfølgelig ikke vælge alle spørgsmålene, for der var rigtig mange af dem, men jeg forsøgte at vælge de mest interessante. Så hvis du skal købe et Synology-datalager, eller du allerede har et derhjemme, og du ikke kan finde ud af noget, er det meget muligt, at dagens artikel kan hjælpe dig. Så læn dig tilbage og lad os komme i gang.
RAID eller SHR
Måske ved du ikke engang, hvad forkortelsen RAID eller SHR betyder. Akronymet RAID betyder (fra engelsk) flere diskarray af uafhængige diske. I lægmandssprog er disse flere diske, der er indstillet til enten at tjene for større sikkerhed eller for større diskhastighed. RAID er opdelt efter tal, for eksempel RAID 0, RAID 1 eller RAID 5. RAID 0 bruges til interleaving mellem diske. Så hvis du har to diske og data med navnet "A", så er en del af dataene A1 gemt på den første disk og en del af dataene A2 lagres på den anden. Takket være dette får du en højere hastighed, da du bruger to diske til at arbejde med data i stedet for én. RAID 1 bruges til spejling, altså for større sikkerhed. Hvis den første disk fejler, bliver alle data også gemt på den anden disk – så du mister dem ikke. RAID 5 kombinerer så 4 diske sammen, hvor data gemmes på de tre første gennem interleaving, og den fjerde disk har så selvhelbredende koder, der kan bruges, hvis en af diskene svigter.
Synology SHR står for Synology Hybrid RAID. Klassiske RAID-niveauer er ikke fleksible og kan være svære at administrere. SHR-teknologien er skabt af Synology og giver brugerne mulighed for at vælge det nøjagtige beskyttelsesniveau og minimere den ubrugte plads, der vises med traditionelle RAID-niveauer. Kort sagt er SHR Synologys "forbedrede" RAID, som du bør bruge. Hvis du ikke er sikker på, hvordan dit diskarray i Synology kan se ud, kan du bruge specielle lommeregnere - brug blot dette link.
Synology DS218j:
Adgang uden en statisk IP-adresse
Et andet spørgsmål opstod, om det er muligt at få adgang til Synology selv uden en statisk IP-adresse. Svaret er enkelt – ja, det kan du. Du kan bruge QuickConnect-tjenester til dette. Du opretter blot en konto, modtager en tildelt adresse og bruger den til at få adgang til din Synology fra den anden side af halvkuglen. Du kan aktivere QuickConnect direkte på din station i indstillingerne. Derefter skal du blot registrere eller logge ind på din Synology-konto, oprette et QuickConnect ID, og du er færdig. Du kan derefter logge ind på Synology fra en hvilken som helst browser, bare indtast adressen i formatet quickconnect.to/ID_your_QuickConnect.
Automatiske sluk- og tændindstillinger og mere
Mange af jer har også spurgt, om det er muligt at indstille stationen til automatisk at tænde eller slukke på et bestemt tidspunkt i Synology-indstillingerne. Svaret er igen meget enkelt – ja, det kan du. Klik blot på Kontrolpanel i Synology-miljøet for at gå til afsnittet Hardware og strøm. I topmenuen skal du derefter flytte til strømplanen, hvor du blot kan oprette kommandoer til at tænde eller slukke for systemet.
Hvis du vil aktivere den automatiske dvale på harddiske efter inaktivitet, skal du gå igen til Hardware og strømafsnittet. I topmenuen skal du dog vælge HDD Sleep Mode. Her skal du markere muligheden for automatisk at sætte diskene i dvale og vælge det tidspunkt, hvorefter diskene skal gå i dvaletilstand i tilfælde af inaktivitet. Du kan indstille det samme for eksterne drev, men ikke alle understøtter denne mulighed. For eksempel har mit gamle ADATA eksterne drev ikke denne funktion, men det har WD MyPassport-drevet.
Sådan kortlægger du et drev i macOS
Når du har sat Synology op, er næste trin at optage disken. Det betyder, at du vil kunne få adgang til Synology direkte fra macOS-miljøet og ikke være afhængig af DSM-systemets webgrænseflade. I nogle tilfælde vil Synology-enheden vises på venstre side af Finder efter tilslutning, men dette er ikke reglen. Hvis drevet ikke vises i Finder, skal du klikke på Åbn i den øverste bjælke og vælge Opret forbindelse til server i rullemenuen. Indtast derefter afp://XXX.XXX.XX.XX i tekstboksen, hvor "X" er IP-adressen på din Synology. Så i mit tilfælde ser stien sådan ud: afp://192.168.1.54 . Klik derefter på Opret forbindelse for at logge ind på din konto. Brug også de nøjagtige data, du bruger til at logge ind på din konto i webgrænsefladen.
En passende harddisk
Diske kan opdeles i tre grupper - computer-, business- og specielle NAS-diske. Computerdiske er, som du kan se på navnet, til klassiske computere. Disse drev er ikke udstyret med vibrationsbeskyttelse, så de passer ikke ind i en multi-bay NAS-enhed. Dette skyldes, at vibrationer fra drev i nærheden kan beskadige drevet. Du kan dog bruge en computerdisk, hvor den ikke vil blive tilgået af mange brugere, dvs. selv til hjemmenetværket. Enterprise-drev giver bedre ydeevne, bedre brugte komponenter, og mange har også anti-vibrationsbeskyttelse. Disse diske er derfor velegnede til virksomheder, hvor det er nødvendigt at arbejde med en stor mængde data på én gang på tværs af flere brugere eller enheder. Specielle NAS-diske repræsenterer så et alternativ, der er optimeret til brug i NAS-systemer. De er beregnet til brugere, der finder pc-drev utilstrækkeligt holdbare og virksomhedsdrev for dyre. De tilbyder ofte bedre holdbarhed, mere afbalanceret ydeevne og lavere strømforbrug end computerdiske. Ud fra dette kan du konkludere, at NAS-diske er mest velegnede til NAS-enheder. Men skal du bruge NAS'en i et hjemmenetværk eller en lille virksomhed, hvor der ikke er mange ansatte, så skal du heller ikke bruge klassiske computerdiske. Dem bruger jeg blandt andet også derhjemme.
Kunde support
Det næste spørgsmål eller opgave var at kontakte kundesupport med et eller andet usædvanligt spørgsmål. Så det gjorde jeg, og jeg brugte endda støtterådene til min fordel. Specifikt havde jeg brug for hjælp til generel Download Station-opsætning, samt portvideresendelse på min router. Kundesupport forsynede mig let med dem alle informace, som jeg havde brug for. Opsætning af Download Station og port forwarding bagefter var et stykke kage for mig. Du kan få adgang til Download Station-artiklen, hvori jeg også gav instruktioner om port forwarding, ved at bruge linket nedenfor.
Záver
Jeg håber, at denne artikel har besvaret nogle af de spørgsmål, mange af jer har haft. Som jeg allerede nævnte i indledningen, kunne jeg selvfølgelig ikke overføre alle spørgsmålene til denne artikel, for der var rigtig mange af dem. Jeg har dog valgt de mest almindelige og interessante efter min mening. Hvis du har andre spørgsmål, så husk at skrive dem i kommentarerne. Det er meget muligt, at det vil dukke op i en af de næste dele af First Steps with Synology-serien.